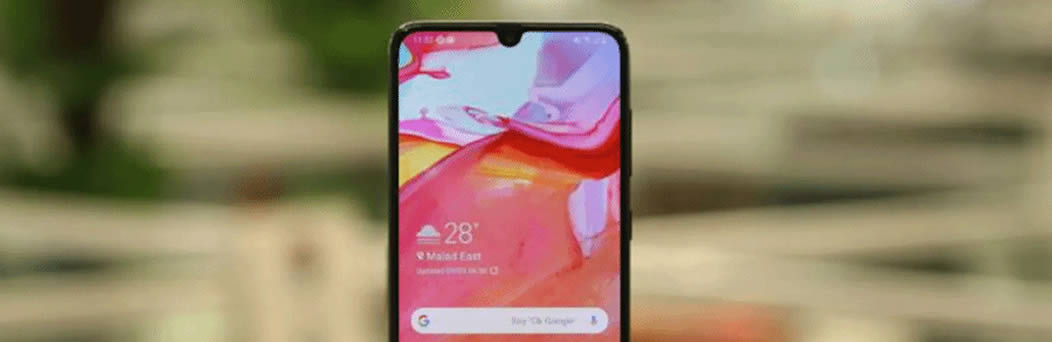Comment régler le problème tactile sur l'écran du Galaxy A50 ?
Téléphone portable lancé par la marque sur coréenne, Samsung en 2019 sur le segment du milieu de gamme, le Galaxy A50 est un appareil d'une bonne conception et techniquement bien équilibré. Il arbore un écran Infinity-U d'une diagonale de 6.4 pouces et de technologie Super Amoled. Cet afficheur bord à bord hérite d'une définition Full HD+ de 2340 x 1080 Pixels pour une densité qui s'élève à 403 points par pouce (ppi). En dessous de la dalle, on retrouve le Soc à huit cœurs, Exynos 9610. Ce chipset est appuyé par le GPU Mali-G72 MP3 et 6 Go de RAM. La mémoire de stockage interne et de 128 Go extensible via carte mémoire MicroSD, ce qui est très bien pour un appareil proposé à ce prix. Pour alimenter cette configuration, une batterie Li-ion de capacité 4000 mAh qui lui confère une autonomie au dessus de la moyenne.
Le Galaxy A50 est un Smartphone Android de très bonne qualité, assez puissant et fiable. Cela dit, il lui arrive de poser des problèmes logiciel et matériel à ses utilisateur. Dans ce post, Best Price Market vous propose quelques solutions de contournement pour vous aider à résoudre le problème du tactile de l'écran. Cette défaillance peut être liée au micrologiciel ou à des soucis matériels plus complexes.
Effectuer quelques vérifications matériel
La première des choses à faire lorsqu'on rencontre un problème avec la dalle ou le tactile du Samsung Galaxy A50, est de vérifier l'intégrité physique de l'appareil. En d'autres termes, il faut s'assurer que l'écran du combiné n'est pas endommagé. Au cas où il serait fissuré ou cassé suite à une mauvaise chute ou un choc violent, la seule solution dans ce cas de figure serait de changer le bloc panneau d'affichage !
Heureusement le fabricant a penser à tout et les pièces de rechange pour la réparation sont disponible sur le marché. Il suffira de commander un écran de remplacement pour régler le problème et retrouver toutes les performances de l'afficheur. Par contre, si vous n'êtes pas bricoleur, il est recommandé de confier le changement de l'afficheur à un professionnel.
Forcer le redémarrage du téléphone
La seconde étape consiste à s'assurer que le dysfonctionnement n'est dû à un problème lié au micrologiciel ou à une l'application. Donc pour vérifier cela, un simple redémarrage de l'appareil devrait suffire. Cette procédure actualisera la mémoire du combiné et réinitialisera tous les services, y compris la fonction d'écran tactile.
Pour redémarrer le Smartphone, suivre les étapes suivantes...
Appuyer simultanément sur le bouton d'allumage et la touche diminution de volume et les maintenir enfoncés jusqu'à ce que le menu d'alimentation apparaisse.
Appuyer sur l'icône "Éteindre" ou "Redémarrer".
Une fois le redémarrage correctement effectué, vérifier si tout est rentré dans l'ordre.. Si ce n'est pas le cas, passez à la solution suivante.
Retirer le verre trempé et nettoyer l'afficheur
Il existe des protecteurs d'écran (verre trempé) de mauvaise qualité qui peuvent affecter la sensibilité tactile du téléphone et créer des problèmes avec la fonction tactile. Retirer le protecteur et voir si cela résout la situation.
Il faut également savoir que l'écran peut accumuler de la poussière, des saletés et d'autres substances qui peuvent affecter sa réactivité au toucher. Prendre un chiffon doux, sec et non pelucheux imbibé d'un peu d'eau ou d'une solution d'alcool isopropylique et nettoyer la façade du mobile. jusqu'à ce qu'elle soit complètement propre. Une fois l'écran correctement nettoyé, vérifier si le problème est résolu. Sinon, passer à la procédure suivante.
Penser également à augmenter la sensibilité tactile. Samsung offre la possibilité de le faire grâce à une option dans les paramètres d'affichage.
Aller dans paramètres > Affichage > Appuyer sur sensibilité au toucher et activer l'option.
Lancer le mode sans échec
Parfois, il arrive que des applications tierces peuvent provoquer des conflits et créer de nombreux soucis sur un appareil Android, notamment en rendant l'écran lent et ne répondant pas. Lancer le mode sans échec permettra de mettre toutes les Applis tierces en sommeils momentanément, ce qui permettra d'éliminer la probabilité que le dysfonctionnement soit cause par une application téléchargée et installée sur le mobile.
Pour activer le mode sans échec, procéder comme suit :
Appuyer et maintenir enfoncé le bouton d'allumage jusqu'à l'icône arrêter apparaisse.
Enfoncer et maintenir la pression sur l'icône d'arrêt jusqu'à ce que l'icône du mode sans échec apparaisse à l'écran.
Appuyer sur cette icône pour redémarrer le terminal en mode sans échec.
Une fois que le téléphone a démarré en mode sans échec, vérifiez si l'écran tactile fonctionne. Si cela marche correctement, il deviendra clair que l'une des applications téléchargées est à l'origine de la défaillance tu tactile. Il faudra procéder à la désinstallation des Applis téléchargées une par une jusqu'à identifiée la coupable puis la supprimer.
Réinitialiser le Galaxy A50 à ses paramètres d'usine par défaut
Si toutes les solutions et procédure précédente ne vous ont pas aidé à régler le problème. La seul solution qu'il reste est la réinitialisation du Smartphone à ses paramètres d'usine par défaut. Cette méthode est très efficace pour éliminer tous les soucis liés au système Android et au Micrologiciel. Par contre toutes les données stockées sur la mémoire du Galaxy A50 seront complètement écrasées. Cela signifie que toutes vos applications, fichiers et paramètres existants seront écrasés. Donc il est recommandé de faire une sauvegarde avant de commencer !
Pour réinitialiser le téléphone à ses paramètres d'usine :
Aller dans Paramètres > Gestion générale > Réinitialiser
Appuyer sur Réinitialisation des données d'usine
Faire défiler vers le bas et appuyer sur le bouton Réinitialiser
Appuyer sur le bouton Tout supprimer pour lancer le processus.
L'opération prendra quelques minutes. Une fois terminée, le mobile redémarrera automatiquement.
Vérifier si l'écran tactile fonctionne comme il faut. Si c'est le cas, tant mieux ! Sinon, il faudra s'adresser à un technicien qualifié pour avoir un diagnostic plus approfondi et un éventuel devis de réparation.