Le Blog

21/08/2024
Dans l'univers des smartphones, choisir des pièces d'origine est primordial pour gar...

15/02/2024
Dans ce post proposé par Best Price Market, nous allons passer en revue les batteries d'...

15/02/2024
Dans un univers technologique dominé par des géants, Oppo a su se démarquer. C...

15/02/2024
Notre téléphone mobile ne nous quitte jamais ; au travail, en promenade, pour faire l...

15/02/2024
A une époque où la technologie mobile est omniprésente, les accessoires de sma...

15/02/2024
Dans l'optique de maximiser la durée de vie d'un smartphone, certaines straté...

15/02/2024
Dans une ère où la technologie occupe une place prédominante, l'importance...
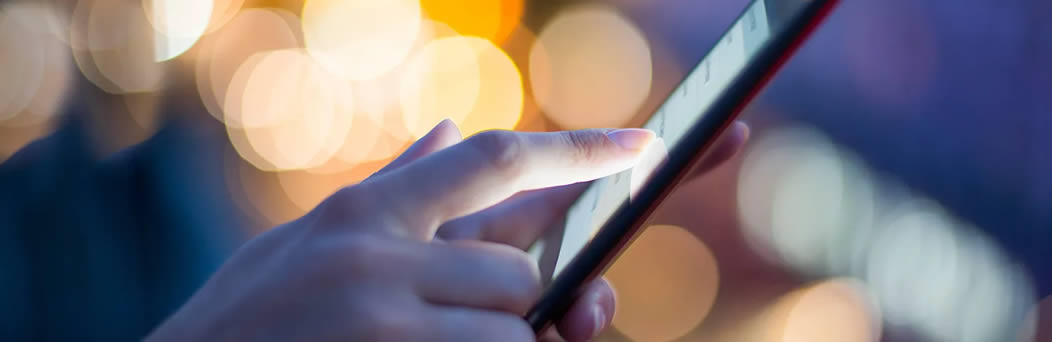
15/02/2024
Il est un fait indéniable que l'ère numérique a engendré une divers...

15/02/2024
À l'ère où la technologie évolue à pas de géant, une ...

15/02/2024
Il existe un large éventail de personnes, allant des technophiles aux bricoleurs, qui peuven...

15/02/2024
Ce post se penche sur le sujet des Smartphones reconditionnés, une tendance de plus en plus ...
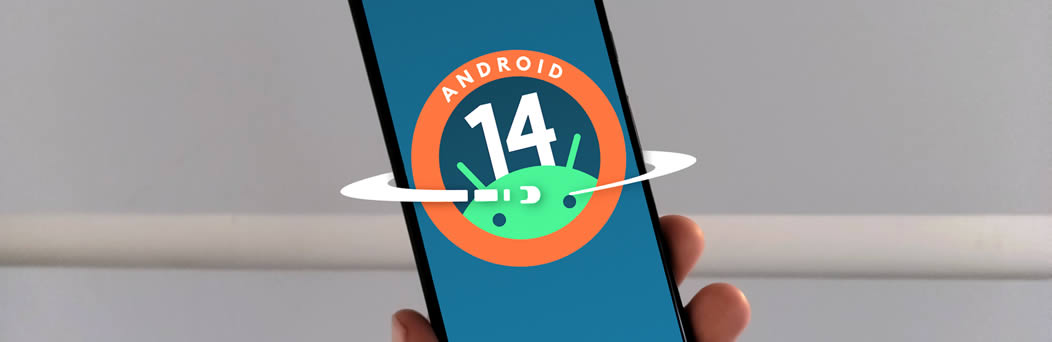
15/02/2024
Après plusieurs tests et une longue attente, Google présente le 4 octobre dernier, en...